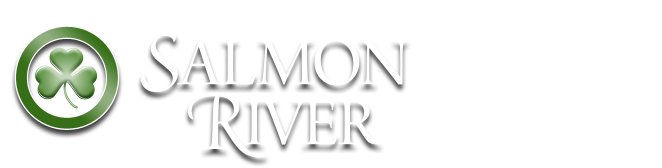Maintenance Direct Work Order System
The District utilizes an electronic work order system called Maintenance Direct (a product of School Dude). There are no paper work orders to make requests for maintenance. All non-emergency requests must be made using this system. If it is an emergency situation please contact your building principal immediately. Please do not stop a custodian in the hall and make non-emergency requests. Requests are completed in priority order based on staffing and fiscal resources available.
To access the system, please go to our website and click on staff resources in the top right hand corner. Then click on the School Dude link.
If this is your first time accessing the system, you will be asked to create an account. Your username is your school email and your initial password is shamrock. Your Account Number is 2083230720. You will be required to register the first time you make a work order request. You cannot register until you are ready to enter an actual work order. I am attaching additional instructions on how to login to the system and how to enter work order requests.
If you need help with the system please go to the help page located at:
How to Register/Log in
- Open your Internet Browser (Internet Explorer, Firefox, etc). Click on the following link, or copy and paste it into the web browser:
https://www.myschoolbuilding.com/myschoolbuilding/mygateway.asp?acctnum=2083230720
- If you are a returning user, enter your Email Address and Password. Click Sign In.
- If you have forgotten your password, click the Forgot Password? Link and enter your email address. We’ll send you instructions for resetting your password.
- If you are submitting your first request, you must enter registration information first. Click on the down arrow () next to Never Submitted a Request? Register Here! to expand the registration form. *Note: Your registration will be complete after you submit your first work request.
- Enter the Account Number provided by your Administrator. 2083230720
- Enter your First and Last Name, as well as your Phone Number – For the office and Email Address.
- Type the Password you would like to use to log into your SchoolDude account and confirm it. The password you choose must be 6 characters long.
- Click Register to go to the work order request form.
How to Submit a Request
- Make sure you are on the Maint Request tab at the top of the screen.
*Note: Any field marked with a red checkmark is a required field.
- Step 1: These fields will already be filled in with your contact information according to how it was entered upon registration.
- Step 2: Click on the drop down arrow and highlight the Location where the work needs to be done. Do the same for Building (if available) and Area. Also, be sure to type in the area description or room number in the Area/Room Number
- Step 3: Select the Problem Type that best describes the request/issue you are reporting.
- Step 4: Type in a Description of the problem.
- Step 5: Enter a Time Available, such as a planning period, when workers can come by.
- Step 6: Select a Purpose for the work if necessary.
- Step 7: Enter the date you would like to have the work completed by.
- Step 8: Select the Budget that will apply to costs related to this work request.
- Step 9: Attach a file to your request if necessary (i.e. a picture of damage or setup diagram).
- Step 10: Type in the Submittal Password. (shamrocks)
- Step 11: Click the Submit
My Request Tab
You can view any requests that you have entered into the system by clicking on the My Requests tab. Hover your mouse over the Shortcuts link and click on My Maint Requests. You will see a listing of any requests that you have entered into the system. You are also able to print out a listing of your requests by clicking on the printer icon.
On the My Requests page you will see up-to-date information on your requests including the current status, work order ID number, and Action Taken notes. You can click on the number next to the status description in the Request Totals section to see all of your requests marked with that status. You can also search for any work order request by typing a key word into the Search box and clicking Go.